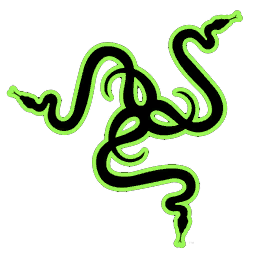Perangkat keras komputer (computer
hardware) adalah komponen-komponen fisik yang membentuk satu kesatuan
sistem Personal Computer (PC).
Biasanya perangkat-perangkat ini
dirakit dan sebagian besar dimasukkan ke dalam sebuah casing komputer
dan sebagian lain berada di luar casing.
Perangkat keras yang berada di dalam casing umumnya terdiri dari:
Motherboard

Motherboard/mainboard
adalah komponen utama yang membangun sebuah komputer. Berbentuk papan
persegi dengan slot-slot untuk memasukkan komponen-komponen lain.
Fungsinya untuk menghubungkan seluruh komponen PC.
Perangkat keras komputer lain semuanya melekat langsung pada slot motherboard atau setidaknya terhubung menggunakan kabel.
Central Processing Unit (CPU)

Biasa
juga kita kenal sebagai “processor” atau “otak” dari komputer. Fungsi
dari CPU ini adalah memproses dan mengolah semua kalkulasi dan
perintah-perintah yang membuat komputer dapat dioperasikan. Karena panas
yang dihasilkannya, CPU selalu dilengkapi dengan kipas dan juga heat
sink untuk mengurangi suhunya. Pada jenis-jenis CPU terbaru, sudah
dilengkapi pula dengan Graphic Processing Unit (GPU) yang terintegrasi
ke dalam CPU, sebagai pengolah data-data grafis.
Random Access Memory (RAM)

RAM
berfungsi sebagai tempat transit data sementara untuk operasi-operasi
yang tengah dijalankan oleh CPU. RAM bersifat volatile, artinya
perangkat ini tidak meyimpan data secara permanen, hanya untuk operasi
yang dibutuhkan saja. Kapasitas RAM pada PC yang sering kita temukan
cukup beragam , mulai dari 256 MB (MegaBytes) – 16 GB (GigaBytes)
Video Graphic Array (VGA)

VGA
card atau kartu grafis berfungsi sebagai penghubung yang memungkinkan
pengiriman data-data grafis antara PC dan perangkat display seperti
monitor atau proyektor. Sebagian besar komputer memiliki VGA yang
terpisah sebagai kartu ekspansi yang dipasang pada slot motherboard.
Namun ada juga komputer yang mempunyai VGA terintegrasi pada motherboard
atau pada CPU-nya.
Hard Disk Drive(HDD)

Hard-disk
berfungsi sebagai tempat penyimpanan data utama dalam sebuah sistem
komputer. Sistem Operasi , aplikasi, dan dokumen-dokumen disimpan pada
hard-disk ini. Pada PC terbaru, ada juga perangkat keras baru yang
bernama Solid State Drive (SSD). Fungsinya sama seperti hard-disk, namun
menawarkan kecepatan transfer data yang lebih cepat.
Optical Disc Drive

Optical
drive biasa juga dikenal dengan nama CD Drive, DVD Drive atau ODD.
Fungsi dari perangkat ini adalah untuk membaca dan juga menyimpan data
dari dan ke media cakram optik seperti CD , DVD, atau Blu-Ray Disc.
Power Supply Unit (PSU)

Power
Supply berfungsi sebagai pengkonversi dan penyalur energi listrik dari
outlet sumber (misalnya listrik PLN) ke bentuk energi listrik yang dapat
digunakan untuk menjalankan komponen komputer yang berada di dalam
casing. Biasanya, PSU ini diletakkan di bagian belakang casing.
Selain dari perangkat keras komputer yang terdapat di dalam casing, ada
juga komponen-komponen yang umum kita lihat diluar casing:
Monitor

Disebut
juga screen atau display. Fungsi dari layar monitor adalah untuk
menampilkan video dan informasi grafis yang dihasilkan dari komputer
melalui alat yang disebut kartu grafis (VGA Card). Monitor ini bentuk
fisiknya hampir sama dengan televisi , hanya saja televisi biasanya
mampu menampilkan informasi grafis dengan ukuran resolusi yang lebih
tinggi.
Keyboard dan Mouse

Keyboard
dan mouse berfungsi sebagai alat input untuk memasukkan perintah teks,
karakter, atau menggerakkan objek pada antarmuka grafis untuk diproses
oleh komputer. Ukuran dan bentuk dari kedua alat ini cukup beragam,
namun fungsinya sama saja.
Diluar komponen-komponen yang sudah kita sebut diatas, ada pula perangkat keras komputer yang tidak semua komputer memilikinya:
Uninterruptable Power Supply (UPS)

Sering
disebut juga sebagai baterai cadangan, fungsi utama UPS adalah
menyimpan dan menyediakan cadangan listrik yang akan digunakan ketika
sumber listrik utama padam. Selain sebagai cadangan listrik, kebanyakan
UPS juga berfungsi sebagai “stabilizer” yang mengatur aliran listrik
agar sesuai dengan yang dibutuhkan.
Printer dan Scanner

Printer
berfungsi sebagai alat output cetak dari dokumen elektronik baik bentuk
teks maupun grafis. Pada komputer rumahan biasanya menggunakan kertas
sebagai media cetaknya. Sedangkan fungsi scanner adalah kebalikan dari
printer yaitu memindai input data dari luar komputer ke dalam bentuk
elektronik yang dapat diolah secara digital.
Speaker
Fungsi dari speaker adalah sebagai alat output suara yang dihasilkan
dari komputer. Selain speaker, sering juga kita temukan orang yang
menggunakan headphone/headset sebagai alat output suara.
Sound Card (Kartu suara)
Fungsinya sebagai penghubung antara komputer dan alat output audio seperti speaker
Modem
Alat ini berfungsi untuk menghubungkan komputer ke internet
LAN Card
Fungsinya sebagai penghubung komputer dalam suatu jaringan.
Demikianlah sudah diterangkan gambaran umum mengenai perangkat keras komputer dan beragam fungsinya.